

Kichomen est un jeu de réflexion semblable au célèbre Sokoban mais avec trois différences majeures :
De plus, des cases spéciales viennent corser le jeu :
Ce programme est fait avec le logiciel Delphi Community Edition v12.1 en mode FireMonkey (FMX) pour Windows.
Les remarques sont les bienvenues ( email: brunotredez@sfr.fr ).
Voir aussi les autres programmes.
Le tactile devrai fonctionner (tap sur les boutons et le tableau, et manipulation des fenêtres, mais je n'ai pas le matériel pour tester).
Des tableaux sous forme de fichiers pack seront ajoutés petit à petit (vous pouvez y contribuer en m'envoyant vos tableaux !).
Faites des sauvegardes de vos créations ; un bug peut toujours survenir !
Evolutions possibles :
- Que faire si le compteur arrive à 999 ?
- Faire une capture du tableau (png ou presse-papiers ?) sur clic des boutons Sauver en mode jeu
- Pouvoir sauver directement dans le pack un tableau modifié
- Ajouter des sons
- Choisir la taille quand on fait Nouveau : 11*8, 12*9 ou 13*10
- Choisir un thème graphique pour les éléments du tableau
- Textes en différentes langues
- Des versions Mac et Smartphone sont envisageables.
- Pour Windows 10 ou supérieur (pas testé en deçà) ; les deux versions sont identiques (option de compilation différente), choisissez en fonction de votre système :
Version 1.4.5 32 bits
Version 1.4.5 64 bits
Après téléchargement du fichier zip, décompresser le contenu dans un dossier quelconque.
Les tableaux et packs futurs devront se placer dans des dossiers créés sous celui du programme principal
(trois packs sont fournis dans le dossier KichoPacks avec cette version).
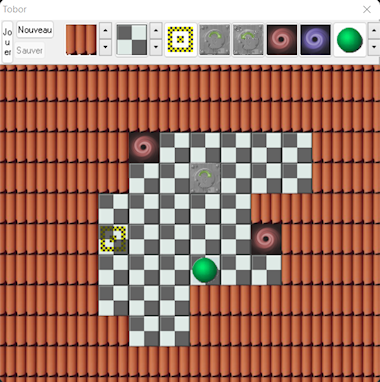
J'ai eut l'idée de ce jeu il y a longtemps, lorsque je travaillais comme développeur avec le logiciel Delphi.
En 2010 j'ai fait un prototype avec Delphi 7, qui se présentait comme ça ---->
Avec 12 x 10 cases, des thèmes pour les cases et les pions, et comme cases spéciales des plaques tournantes et des téléporteurs.
Une fois à la retraite, la programmation me manquait ; je me suis tourné naturellement vers Delphi dont il existe des versions gratuites.
J'ai d'abord fait une version, presque terminée, avec la librairie VCL (spécifique à Windows).
Puis j'ai découvert la librairie FireMonkey (FMX) qui a l'avantage d'un affichage plus rapide et permet de générer des versions pour différents systèmes (PC, Mac, Smartphones, Unix).
Le nom viens du japonais, en hommage à Sokoban.
Il signifie être précis, méticuleux, et aussi ranger.
Le programme comporte 10 tableaux internes servant d'exemple pour comprendre le principe et découvrir les différents objets. Le premier tableau est chargé automatiquement par défaut. De préférence faire les exemples dans l'ordre (cliquer sur la flèche à coté du bouton Charger).
Cliquer sur la ligne ou colonne du pion bleu pour le déplacer dans cette direction. Le but est de l'amener sur la case but (cadre jaune et noir) en un minimum de coups. Des messages spécifiques d'aide apparaissent dans ces tableaux d'exemple.
Différents paramètres sont sauvegardés dans le fichier Kichomen.ini en quittant le programme, pour être restitués au prochain lancement : la taille et la position de la fenêtre, le tableau chargé, l'état d'une partie en cours (mais pas le mode Solution).
Les boutons des barres d'outils peuvent être actionnés en appuyant sur Alt + la lettre soulignée.
La touche Echap ferme les fenêtres secondaires (abandonne si c'est une question avec OuiNon).
Lors de l'affichage de fenêtres d'information ou de question, les touches suivantes permettent d'agir, en plus des raccourcis avec Alt+lettre :
| ↵Entrer | : comme un clic sur Ok ou Oui |
| ⇐Retour arrière | : comme un clic sur Non |
Voir le mode jeu pour les touches spécifiques à ce mode.
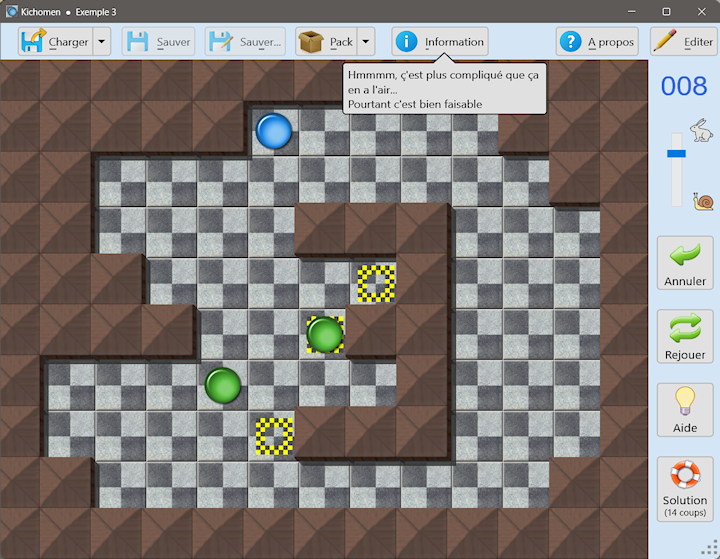
Si le mode courant est Edition, cliquer sur Jouer (ou Alt+J) pour passer en mode jeu.
Le bouton Charger permet de charger un tableau préalablement sauvé sur disque (fichiers d'extension "kim") ou un groupe de tableaux (fichiers d'extension "kip") dont la liste sera accessible par la flèche à droite du bouton Pack.
Un pion passe en bleu pour signifier qu'il est sélectionné. Cliquer sur un pion vert pour le sélectionner.
La vitesse de déplacement des pions peut être modifiée en glissant la tirette dans la barre d'outils à droite.
Si de mauvais mouvements sont faits, cliquer sur Annuler permet de revenir en arrière.
Cliquer sur Rejouer pour recommencer au début.
Si la solution d'un tableau est trouvée, ou si cette solution est meilleure (plus courte) que celle enregistrée, il sera proposé de la sauvegarder sur disque avec le tableau.
Si la solution trouvée est de même longueur mais le chemin différent, il sera aussi proposé de le sauver, au cas où elle serai plus "belle".
Remarques :
- Un pion est sélectionné d'office en entrant en mode jeu ; ce n'est pas forcément celui qu'il faut bouger en premier.
- Lorsqu'un pion s'arrête sur une case Bouton, les portes du tableau basculent entre ouvertes et fermées. Lorsque le pion quitte ce bouton, les portes basculent à nouveau, sauf avec les tableaux à un seul pion car dans ce cas les portes ne changerai jamais d'état lorsque le pion les atteint. Si un pion stationne sur une porte ouverte, celle-ci ne peut plus se fermer.
Le bouton Solution fait passer en mode "Solution" (la bouée tourne) et permet de voir se dérouler tous les coups jusqu'à la réussite.
Si la vitesse est minimale (descendre le curseur au minimum ou cliquer sur l'escargot) alors la solution se déroulera un pas à la fois, à chaque appui sur Solution.
Vous pouvez modifier la vitesse en cours de route, ou suspendre le déroulement en appuyant une nouvelle fois sur Solution.
Chaque clic sur Annuler recule d'un pas et suspend la solution.
Toute autre action ou l'arrivée à la fin (réussite) ou au début (0 coups) sort du mode Solution (la bouée ne tourne plus).
Il est donc possible de dérouler le début de la solution puis de continuer la partie pour essayer de trouver la fin.
Les solutions qui sont proposées ne sont pas garanties être les meilleures !
Le clavier est pris en compte pour le mode jeu.
A partir du mode Edition, cliquer sur Jouer ou appuyer sur Alt+J ou Ctrl+Entre.
| Ctrl+Flèches | : sélectionne le pion qui se trouve dans la direction de la flèche par rapport au pion déjà sélectionné |
| Espace | : sélectionne un autre pion (plus pratique que Ctrl+Flèche s'il y a peu de pions) |
| Flèches | : déplace le pion sélectionné |
| ⇐Retour arrière | : comme le bouton Annuler |
| Ctrl+↵Entrer | : comme le bouton Rejouer |
| A | : comme le bouton Aide |
| S | : comme le bouton Solution |
| + ou - | : augmente ou réduit la vitesse |
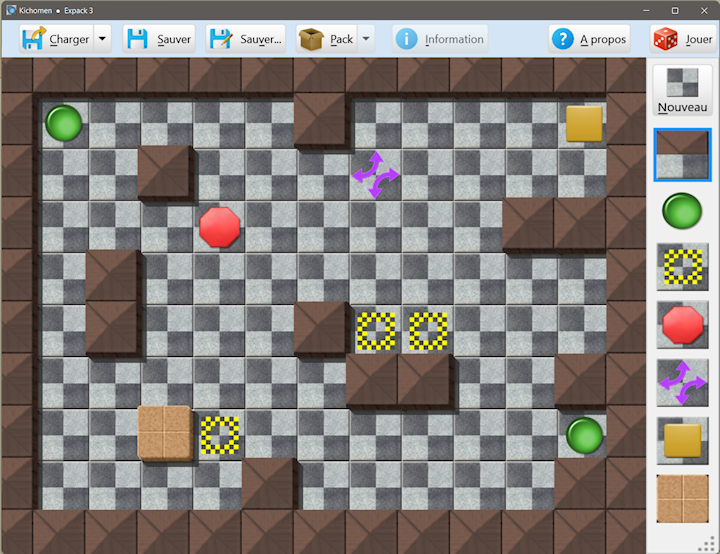
Il est possible de créer ses propres tableaux.
Si le mode courant est en jeu, cliquer sur Editer ou appuyer sur Alt+E.
Attention: après modification du tableau, les éventuels mouvements de pions faits en mode jeu seront perdus, et si une solution est présente elle sera supprimée.
On peut partir d'un tableau déjà chargé (tableau interne Exemple ou chargé depuis le disque ou un pack) ou cliquer sur Nouveau (ou Alt+N) pour commencer à zéro.
Pour modifier le tableau, cliquer sur un élément de la barre d'outils de droite (un cadre bleu indique sa sélection) puis cliquer dans le tableau.
Un pion peut être posé sur les autres éléments sauf les boutons, portes fermées et bien sûr les murs.
Le nombre maximum d'éléments (pions et cases spéciales) dans un tableau est limité à 6 de chaque type.
Selon le type d'élément, un clic sur une case de même type que la sélection dans la barre d'outils retire l'élément du tableau ou le fait passer à un autre état (virage dans l'autre sens, ou porte fermée/ouverte).
L'élément Mur/Sol inverse le type de case, et il est possible de "peindre" avec en glissant la souris bouton gauche enfoncé (ou le doigt appuyé en mode tactile).
Avec les cases virage il est possible de créer un chemin qui boucle (voir tableaux 6 et 7 du pack 1) ; dans ce cas le pion (s'il ne rencontre pas un autre pion faisant obstacle) s'arrêtera sur la prochaine case virage après avoir fait un tour.
Lors de la sauvegarde d'un tableau par le bouton Sauver… il est demandé un titre (50 caractères maxi), des informations et une aide (250 caractères maxi).
Le titre apparaitra dans la bare de titre de l'application, précédé du dossier et du nom de fichier. Les informations et l'aide s'afficheront en cliquant respectivement sur Information et Aide en mode jeu. Ils ne sont pas obligatoires mais très recommandés, surtout en vue d'intégrer le tableau à un pack.
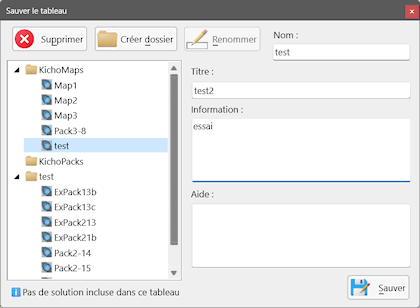
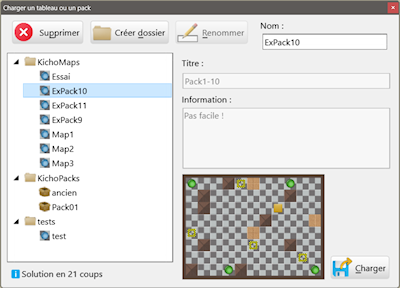 Il est possible de passer à la ligne suivante avec Ctrl+↵Entrer ; et d'insérer des caractères UTF-8 par copier/coller 😊.
Il est possible de passer à la ligne suivante avec Ctrl+↵Entrer ; et d'insérer des caractères UTF-8 par copier/coller 😊.
Un clic droit affiche un menu contextuel permettant quelques actions standard.
Le tableau sera sauvé dans le dossier sélectionné (ou le dossier du tableau sélectionné).
Il est aussi possible de créer un nouveau dossier, ou renommer les dossiers et les tableaux en prenant le nom dans la zone de saisie "Nom :".
Si un dossier est sélectionné et contient des fichiers, le bouton Supprimer effacera tous les fichiers kim et kip qu'il contient (après confirmation).
Si le dossier est vide (aucun fichier quelconque contenu) alors le dossier lui même sera supprimé.
Si un tableau existant est sélectionné, ses informations sont affichées, sauf l'aide pour ne pas la révéler.
Un pack est un ensemble de tableaux regroupés dans un fichier unique.
Cliquer sur Pack ou appuyer sur Alt+P pour en créer un ou en modifier un existant.
Il sera alors possible de gérer une liste de tableaux, et de modifier leurs informations.
Pour jouer aux tableaux d'un pack, il faut d'abord charger le pack avec le bouton Charger en choisissant un fichier d'extension "kip".
Puis ouvrir le menu des tableaux qu'il contient en cliquant sur la flèche à droite du bouton Pack.
Remarque :
- Si vous voulez modifier un tableau d'un pack, il faudra après son édition le sauver dans un fichier .kim et ensuite le remplacer depuis l'éditeur de packs (bouton Pack).
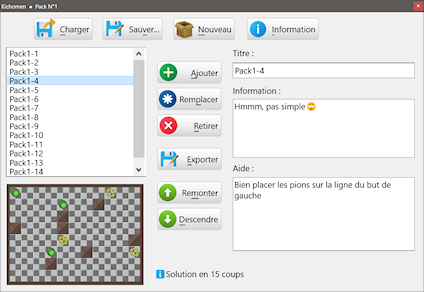
Le bouton Charger permet de charger un pack existant (fichier .kip) et le modifier : ajouter, retirer ou remplacer des tableaux, les classer, modifier leur titre, information et aide, ou enregistrer (Exporter) un des tableaux sur disque.
Pour charger des tableaux préalablement créés dans le mode Edition et sauvés sur disque, cliquer sur Ajouter. Dans la fenêtre de chargement qui s'affiche, il est possible de sélectionner plusieurs tableaux à l'aide des touches Maj et Ctrl conjointement au clic. Si un dossier est présent dans la sélection, tous les tableaux qu'il contient sont aussi sélectionnés.
Remarques :
- Un maximum de 20 tableaux est autorisé par pack.
- Dans un pack il n'y a pas de trace du nom de fichier .kim original des tableaux.